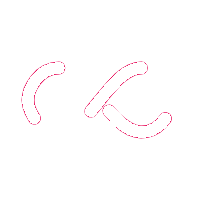Once you have posted a class online, attendees can purchase your class/session.
You will not immediately receive your payment, as situations can occur, you might cancel your class, or reschedule a class to a time the attendee does not want to participate.
Livesessions then needs to refund the participant in case a class did not happen.
Once your class succesfully has finished - there is a lawful 15 days waiting period, in which a customer might file for a complaint / request for refund.
When you created your instructor/trainer/coach profile - You have to entered your payment/bank details.
Once the 15 days waiting period is over - All approved payments will be transferred to your bank account.
In case of a complaint or request for refund of a specific participant, payout/or refund will happen when the issue is solved.
When you have paid for your class the amount is collected on Livesessions.online bank account.
Paid classes can not be refunded.
Payments can be refunded in case :
a. The instructor has changed the date or time of the class.
b. The instructor has cancelled the class.
c. The instructor has not cancelled the class, but did not show up for the class in the livestream.
In case one of the above issues happen, you can file for a complaint/refund within the 48hours after the ending of the class.
* A bad internet connection or bad streaming quality are no valid reasons for a refund by customer.
This type of refunds to the student can only happen on request of the instructor.
Yes you do need to create an account if you want to attend one of the classes/courses.
Livesessions offers you the service, when you might lose your class confirmation email, you can still access the class through your account.
Your account will also inform you incase a class gets cancelled or rescheduled.
With an account we are able to refund you more quickly.
You do not need a Zoom account yourself if you want to attend one of the classes.
Having a zoom account yourself does allow you to interact better with your teacher and gives you more access to Zoom® features
We want to offer you the best experience and try to educate all trainers a best possible.
Here are some valid reasons to file for a complaint or refund :
- A trainer changes the time or date of a class after your purchase date
- A Trainer cancels his class
- A trainer did not show up for his class
- There was a problem with the livesessions platform. (evaluation done based on bigger group of customers)
** Keep in mind that evaluating your request might take some time, we have to get in contact with the instructor or look into the situation deeper. Refunds generally happen within the 30 days after the class date.
Reasons you can not apply for a refund.
- Bad streaming quality / sound
Livesessions can not to determin if the bad internet connection is on the instructors end or on the students end.
- You could not be on time for the class / You forgot about the class
- The expertise / quality of the instructor was not what you expected
In case of the above situations, the only person who can grand a refund is the instructor themself.
In case of dissatisfaction, we always advice you to write a review.
If you have already an account as an attendee to participate in classes, you are already halfway through.
If you do not yet have an attendee account you can follow following steps.
- In case you missed something, you can edit (name/pictures/phone number/ bank account) in your account profile page later.
DOWNLOAD Zoom® account
In order to list your classes on Livesessions.online you need to have the Zoom® app installed on your mobile or desktop.
The Zoom® app/software is FREE and one of the most popular Livestream apps worldwide.
Zoom® has alot of cool features, sucha a share your screen, share your music, add a virtual background and much more.
Download the Zoom® app here :https://zoom.us/download
Incase you have already an attendee account (to participate in classes) you are halfway through
If you do not yet have an account at all, you go to "trainer details" and press "Become a trainer".
- Follow the steps to complete your trainer account
- In case you missed something, you can edit your account later in your profile.
- As a trainer you will have 2 accounts
- Your attandee account
You can follow, purchase, attend other trainers classes
- Your trainer account
Your trainer account lists all your classes you create
Personal details only visible for you (these are not public)
- You can share your Trainer account on social - This way visitors will have a landing page in which they will see all your classes in one page.
Step 2 : DOWNLOAD Zoom® account
In order to list your classes on Livesessions.online you need to have a Zoom® account.
The Zoom® is FREE and one of the most popular Livestream apps worldwide, with alot of cool features, such as share your screen, or share your music, add a virttual background and much more.
Download the Zoom® app here : https://zoom.us/download
We will be adding more livestream apps later, but for now Zoom® is free and has the most options
Now that you have created a Livesessions Trainer account and downloaded the Zoom® app you are all set to create your first class.
- Login to your account
- Make sure you are in the Trainer modus (If not, you need to click on "switch to trainer" on top of your page)
- Click on "Create a course"
- Course Title : this is the title of your class which will be visible on the website
- Language : Which language are you using in this course ?
- Course discription : Explain what this course is about
This information will be the main text for people to understand what your course is about
This text will also be visible on the home page, when people hoover over your class picture, then this text will pop up.
We have 2 type of classes : Livesessions (virtual live) or Video (which is a video course (video on demand) you can upload)
Category of Class : choose Livesession
Type of course : public or private course
A public course people can find your course on our homepage or by using our search bar, and then purchase your class
A public course (availbable for everyone) is most popular, as you can can attract most new attendees.
A private course is a course only for people who you have "invited"
When selecting private course, you will have to enter the email addresses of the people you want to invite
Only those people can purchase and attend your class. if you want to invite more people you can add extra email addresses
* In this example we continue with a public course
You can choose from 3 types of sessions
- One time session : When this class only happens one time
- Enter the (start) date of this class
- Enter the start time and end time of your class
You now first have to make a Zoom® session for this class (in your Zoom® app)
Your Zoom® Link - session ID - Pasword will not be visible on Livesessions platform.
Copy / paste the Zoom® Meeting link + Zoom® meeting ID + Zoom meeting password
here into the Livesessions class details page.
!Important! when you have a Free Zoom® plan, your classes are limited to max 40minutes. Make sure you also put your Livesessions class (start time & end time) to max 40 minutes if you have a Free Zoom® plan.
OR
- Recurring sessions : When you have a class which is recurring (coming back) weekly or daily or ...
Enter the start date and the end date when this recurring class schedule stops (Example : start January 1st end date : March 31st)
You now will be setting up this class for the period between Jan 1st until March 31st
Is your class recurring Daily or is this class recurring weekly ?
Recurring Daily : your class will be available every day (7 days a week)
Now you will have to select the start time and end time for every class (for all 7 days of the week)
Recurring weekly : In case your class is recurring weekly you can select which days your class is happening
Select the days of the week this class is happening
For every day you select, you will have to provide a start time and an end time for each individual class
When you select your monday class, this class will always start on the same time on monday
When you select your tuesday class, this can be different than the monday class, but all tuesday classes start at the same time.
You now first have to make a Zoom® session for this class (in your Zoom® app)
You dont have to make a Zoom® session for each class - You can use your personal Zoom® session link - Zoom® Session ID - Zoom® session password.
Your Zoom® Link - session ID - Pasword will not be visible on Livesessions platform.
Copy / paste the Zoom® Meeting link + Zoom® meeting ID + Zoom meeting password here into the Livesessions class details page.
!Important! when you have a Free Zoom® plan, your classes are limited to max 40minutes. Make sure you also put your Livesessions class (start time & end time) to max 40 minutes if you have a Free Zoom® plan.
We have a selection "pre created" course categories
Examples :
- Fitness
- Dance
- Business
- Hobby & Free time
- Gaming
........ and many other categories
Once you have selected your Course Category you now can select
a Course Sub Category to specify more in detail.
Example : Course Category = Fitness
Sub Course Category = Cardio Training
! important! the max amount of attendees is dependant on your Zoom® account plan. A Free Zoom® plan can have up to 100 attendees.
Does your class requires materials?
Examples do people need :
- Fitness weights ?
- a yoga mat ?
- paper and pen ?
- Cooking materials ? or ingredients ?
- Hobby craft materials ?
What will people get if they buy this class?
Example for a video course :
11 downloadable resources
Full lifetime access
Access on mobile and TV
Assignments
Describe what your attendees will learn during this course.
Make the excited to learn new things, and explain a little how your are going to teach them.
Examples for a live class :
- Tell them how step by step you are going to teach dance steps
- Explain as a personal trainer how you will help motivate them to push the extra limits
- Describe as a coding expert which modules you are going to teach in your Tech IU or IT class
- Describe as a "homework" teacher what you can do in support to the student with his/her homework
- In case this is an experience class, tell them how fun this will be.
You can upload or drop your class picture in the box
You can select multiple pictures (adding one by one)
If you upload multiple pictures you can select which picture will be your default (main) picture.
* You can only use .jpg .jpeg & .png images with a limit to 2MB
Enter the course in USD
The course Fee is the amount for 1 class.
* Important : if your currency is different, convert your currency into $ USD.
The class overview page allows you to check your class page as this would look like on our website.
Make sure to double check all the elements of your class page
- Class description text
- Class picture
- Course details (start - end date in case of recurring)
- Course / class price (price = per class)
- Time slots (in case of recurring)
Here you will see the time slots available between your start date and end date
- What you will Learn info text
- What you will earn info text
- Materials required
- Course images
Keep editing : If you want to change something on your class page, you "keep edting" allows you to go through your class settings again and make changes where neccesary.
Publish Course : If you are satisfied with your class page, you can press "Publish Course", the system will check on all settings and pictures and when all is good your class will be live on Livesessions.online.
- You can still "edit your course details"
as long as no attendees have booked your class.
* In case you change important class details after attendees have booked your class,
- We may have to cancel / refund this class to the attendee
Transfer cost may apply.
> You have the options to share your class page on
- Facebook
- Twitter
- Linked In
- Whats App
- Copy Class link
Wrong Zoom® details
Instructor who have entered the wrong Zoom® sessions details.
We try to monitor or limit the entry of potential errors when creating your class. Zoom® link - Zoom® sessions ID or sessions pasword.
Always double check these details when creating your class page.
In case you want to change your Zoom® details after you created your class, you are able to do this in your class details in your trainer account.
Currency mistake $$
All classes are setup in US Dollar
Always make sure to make the right currency conversion into US Dollars from your own local currency
You have missed your own class.
In this case students will file for a complaint + request a refund.
Livesessions will have to refund these students - credit card fees included - this may imply transfer costs for the instructor.
Repeated Class cancellations - No Show - Rescheduling times - may lead to bad reviews & thus also bad ratings which can lead to your account suspension.
Student disputes
In case you cancel your class or change your class time/date the students automaticly may request a refund. (refund cost for trainer may apply)
In case there is a dispute of a "Trainer no-show" - Livesessions will evaluate with other students - Incase the dispute is valid - a student refund will happen.
Bad Quality teacher - Internet quality - other : In these cases Livesessions can not determin right or wrong and we advice the instructor to deal with the student directly.
In case more complaints come in about the same class/session, Livesessions may block payout for this class/session to investigate further.